اظهار الصفحات بشكل أفقي وعمودي في الباوربوينت

المحتويات
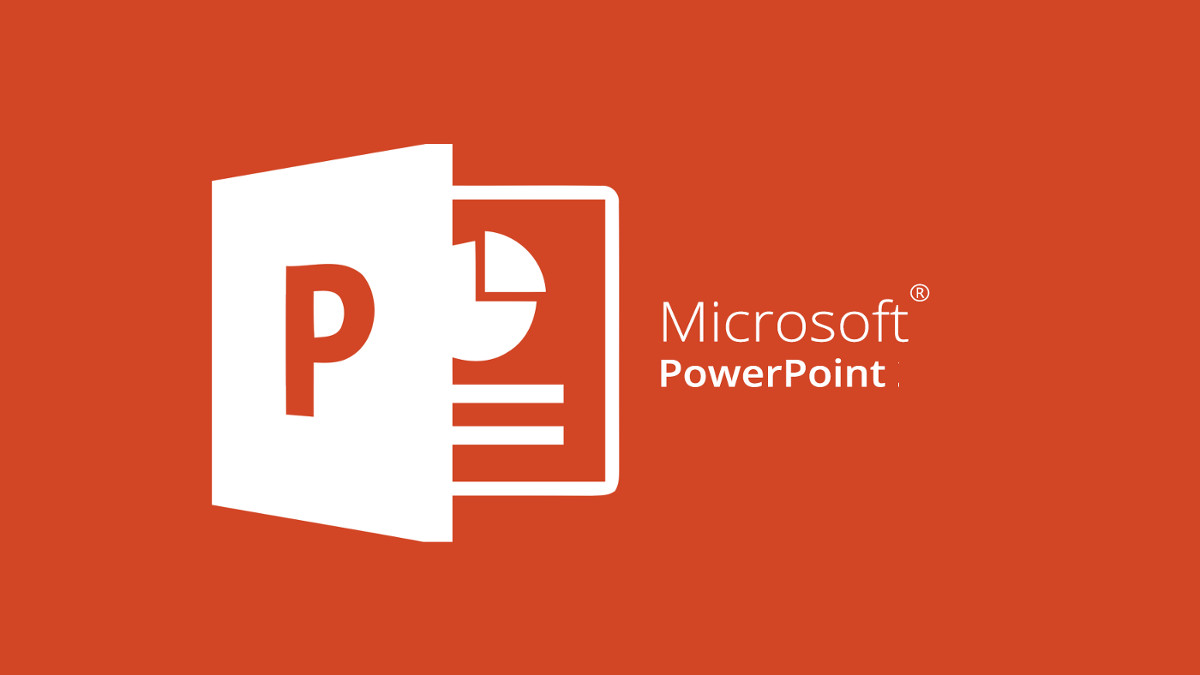
يعد Power Point أحد أكثر برامج الـ office المستخدمة لإنشاء عرض تقديمي وتنسيقه بشكل افتراضي، عند إنشاء عرض تقديمي جديد في Power Point، يتم عرض الشرائح أفقيًا، ومع ذلك يمكنك التبديل من الشرائح الأفقية إلى الشرائح الرأسية في بضع خطوات بسيطة إذا أردت، بالإضافة إلى ذلك يمكنك أيضًا عرض الشرائح الأفقية والعمودية في عرض تقديمي واحد بحيلة بسيطة سنحاول شرحها لك في هذه المقالة عن اظهار الصفحات بشكل أفقي وعمودي في الباوربوينت من خلال موقع تنزيل
كيفية عرض الشرائح في الاتجاه العمودي
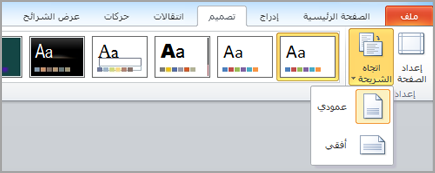
أقرأ ايضا: برنامج تحديد سرعة النت وخطوات تثبيته
- أثناء فتح العرض التقديمي في POWER POINT، انتقل إلى علامة التبويب “التصميم” ثم انقر فوق “حجم الشريحة”، ثم انقر فوق “حجم الشريحة المخصص” من القائمة المنسدلة.
- عند النقر فوق Custom Slide Size، ستظهر نافذة جديدة حيث يمكنك تحديد حجم الشريحة وعدد الشرائح واتجاه القطع، سواء كنت تريد أن تكون أفقية أو رأسية، لذلك سنضغط على عمودي لضبط الشرائح على الاتجاه العمودي.
- عند النقر فوق عمودي، تظهر نافذة جديدة حيث يمكنك تكبير أو تصغير حجم المحتوى ليناسب اتجاه الشريحة الجديد، وبالتالي تحويل الشريحة رأسيًا.
كيفية استخدام الشرائح الرأسية والأفقية في عرض تقديمي واحد
- لسوء الحظ لا توفر Microsoft هذه الميزة، ولكن إذا قمت بتجميع عرضين تقديميين معًا يمكنك إنشاء وهم بأن جميع الشرائح الأفقية والعمودية في نفس العرض؛ لكن يجب أن يكون كلا العرضين التقديميين في نفس المجلد لأن نقل أحدهما سيؤدي إلى قطع الارتباط بين الملفين ولن يظهر في عرض تقديمي واحد.
- نفترض أن العرض الأول يحتوي على شرائح أفقية والثاني يحتوي على شرائح عمودية، نذهب إلى الشريحة التي نريد الارتباط منها في العرض التقديمي الأول، ثم نختار أي شكل على الشريحة لإدراج الرابط تشغيل؛ يمكنك أيضًا استخدام النصوص والصور لتضمين الروابط، لذلك في هذا المثال سنستخدم نصًا لإدراج رابط عليها.
- لإدراج ارتباط إلى عرض تقديمي آخر، انتقل إلى قائمة “إدراج”، ثم حدد “إجراء” في فقرة “الارتباطات”، بعد النقر فوق أمر الإجراء تظهر نافذة جديدة، تقوم بالنقر فوق كلمة: ارتباط تشعبي، ثم تحديد عروض تقديمية أخرى (عرض تقديمي آخر لـ Power Point)؛ ثم حدد العرض التقديمي الآخر الذي تريد إضافته وانقر فوق موافق.
- بهذه الطريقة، تمت إضافة رابط إلى نص معين بحيث يتدفق العرض التقديمي بسلاسة عند بدء تشغيله إلى شرائح العرض التقديمي الآخر، لذا فإن التنقل بين الشرائح عبر الرابط يخلق الوهم للمشاهد بأنه يتم عرض الشرائح الأفقية والرأسية في عرض تقديمي واحد، لذلك إذا كنت ترغب في عرض الشرائح في العرض التقديمي الخاص بك بشكل أفقي ورأسي، فإنني أنصحك بتجربة هذه الطريقة لأنها طريقة سهلة وستوفر عليك الكثير لأنه بعد النقر على الرابط تنتقل إلى العرض التقديمي الثاني بسهولة.
كيفية تغيير اتجاه الصفحة بسهولة في PowerPoint

- انتقل إلى قائمة التصميم: تكون معظم عروض PowerPoint التقديمية في اتجاه أفقي والشرائح أكبر من طولها، لكن في بعض الأحيان قد تحتاج إلى قلب عرضك التقديمي بشكل جانبي وصورة.
- نبدأ في Powerpoint بقائمة التصميم في شريط الادوات.
- حدد Portrait Orientation من القائمة: على اليمين، انقر فوق Slide Size، ثم انقر فوق Custom Slide Size لفتح قائمة الإعدادات.
- حدد Portrait لتغيير اتجاه الصفحة بمقدار 90 درجة، الآن يُترك لنا الاختيار بين خياري “تكبير” و “توفير الملاءمة”.
- تحديد إعادة التنسيق: يمكنك اختيار تكبير أو تصغير عن طريق تحجيم العناصر، عادةً ما تختار تصغير وملاءمة لتحويل الشرائح الخاصة بك سوف تضغط على موافق بعد ذلك.
- إذا كان لديك عرض تقديمي جاهز بالفعل فستحتاج إلى قضاء بعض الوقت في إعادة صياغته وتنظيم المحتوى على الشريحة بفضل هذا، سيعطي العمل شكلاً جديدًا وهو تغيير مختلف تمامًا عن الشكل السابق يعمل هذا الخيار بشكل أفضل إذا كنت تستخدم PowerPoint كتخطيط أو كأداة تصميم طباعة بسيطة.
يمكنك إضافة تنسيق إلى النصوص التي أدخلتها في العرض التقديمي عن طريق إضافة خطوط وتغيير حجم الخط المحدد ولونه كما يمكنك نسخ تنسيق الخط لتطبيقه في مكان آخر أيضًا، مثل تغيير حالة الأحرف اللاتينية من من الأحرف الكبيرة إلى الأحرف الصغيرة أو العكس وغير ذلك الكثير.
ننصحك بقراءة: برنامج الشير للكمبيوتر وكيفية تحميله
إختيار خطوط للعروض التقديمية
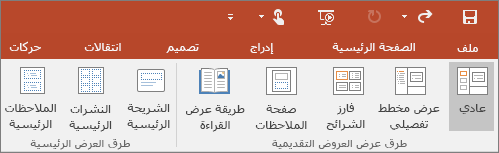
لتغيير نوع الخط:
- حدد النص الذي تريد تغيير نوع الخط الخاص به.
- انقر فوق السهم لأسفل بجوار حقل الخطوط في شريط أدوات التنسيق.
- اختر خطًا جديدًا من القائمة المنسدلة.
- يمكنك أيضًا استخدام لوحة المفاتيح بالضغط على Ctrl + Shift + f.
لتغيير حجم الخط:
- حدد النص الذي تريد تغيير حجمه أو ضع المؤشر في المكان الذي تريد إدراج النص فيه.
- انقر فوق السهم لأسفل بجوار حجم الخط على شريط أدوات التنسيق.
- ثم حدد الحجم الجديد من القائمة المنسدلة.
- يمكنك أيضًا استخدام لوحة المفاتيح بالضغط على Ctrl + Shift + p.
- أو اضغط على Ctrl + Shift + D لزيادة حجم الخط.
- أو اضغط على Ctrl + Shift + لتقليل حجم الخط.
- يمكنك أيضًا استخدام زر تكبير وتصغير الخط على شريط أدوات التنسيق.
ولتنسيق النص بخط غامق أو مائل أو تسطير:
- حدد النص الذي تريد تنسيقه.
- انقر فوق الرمز الغامق أو المائل أو المسطر في شريط أدوات التنسيق.
- يمكنك أيضًا استخدام أزرار لوحة المفاتيح لتنفيذ نفس التنسيق السابق بالضغط على Ctrl + B للأسود الغامق أو Ctrl + I للخط المائل أو Ctrl + U لتسطير النص.
تغيير الحالة في النص اللاتيني:
- حدد النص الذي تريد تغيير حالته.
- انقر فوق القائمة المنسدلة Format واختر أمرًا لحالة الأحرف.
- في مربع الحوار الذي يظهر، حدد الخيار الذي تريده ثم اضغط على الزر “موافق” لتطبيق التنسيق المستند إلى حالة الأحرف.
- يمكنك أيضًا تطبيق هذا الأمر بالضغط على Shift + f3.






